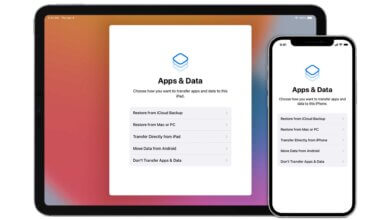Hvordan fikse iPhone Says Searching Issue

Hva ville skje med deg når iPhone sier søk eller Ingen tjenester øverst på skjermen? Du kan ikke ringe, sende meldinger eller bruke mobildata. Ikke mye av en smarttelefon lenger, så hva kan du gjøre? Kan du tåle at et slikt problem som holder på å tømme iPhone-batteriet raskt? Absolutt ikke! Problemet med iPhone fast på søking, bør løses så snart som mulig. Nedenfor finner du alle de sannsynlige løsningene i denne artikkelen.
Gratis nedlastingGratis nedlasting
Del 1: 8 Løsninger for å fikse iPhone sier søkeproblem
Måte 1: Sjekk dekningsområdet ditt. Gå til Innstillinger-menyen> velg deretter Mobil> deretter Mobildataalternativer> Slå deretter på dataroaming
Måte 2: Prøv å slå den på og av igjen. Slå av enheten i omtrent 20-årene, og slå den deretter på igjen til Apple-logoen vises.
Måte 3: Oppdater operatørinnstillingen. For å se etter oppdatering, må du gå til Innstillinger-menyen> klikk der på Generelt> deretter Om. Hvis noen oppdateringer er til stede, finner du et alternativ for å oppdatere operatørinnstillingene.
Måte 4: Ta ut SIM-kortet og sette det inn igjen.
Merk: Hvis SIM-kortet er skadet eller ikke sitter i SIM-skuffen, må du kontakte operatøren.
Måte 5: Tilbakestill nettverksinnstillingene. Gå til Innstillinger> Generelt> Tilbakestill> Tilbakestill nettverksinnstillinger
Merk: Dette fjerner også alle dine lagrede passord, for eksempel et Wi-Fi-passord på telefonen. Sørg for at du skriver dem ned et sted eller har en sikkerhetskopi av all viktig nettverksinformasjon som er lagret på telefonen din før du går videre.
Måte 6: Oppdater iPhone. gå til innstillingene> generelt alternativ> velg deretter programvareoppdatering til siste versjon.
Måte 7: Kontakt transportørleverandøren og be dem om hjelp.
Måte 8: Tving enheten til DFU-modus, men den vil slette alle dataene dine på iPhone, så ta sikkerhetskopi på forhånd. Koble iPhone til PC> Åpne iTunes> Trykk / hold på hvilemodus og enhetens Hjem-knapp For-iPhone 6s og under eller volum ned-knappen> Slipp hvilemodus-knappen, men hold inne Hjem-knappen (iPhone 6s og under) eller volumet ned -knappen (iPhone 7 og nyere) til iTunes oppdaget iPhone under gjenopprettingsmodus> Slipp enhetens Hjem-knapp. Etter at skjermen på iPhone vises helt svart, gikk den inn i DFU-modus> gjenopprett sikkerhetskopien til iPhone ved hjelp av iTunes.
Del 2: Løs iPhone sier søkeproblem
Hvis du ikke vil miste dataene dine, trenger du hjelp fra iOS System Recovery. Følg trinnvis prosess nedenfor.
Trinn 1: Start programvaren på PC-en din, velg iOS System Recovery. Etter det, kobler du enheten til PCen, når programmet oppdager iPhone, trykker du på Start.
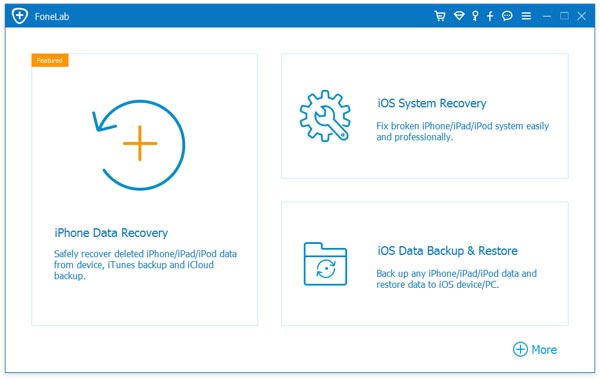
Trinn 2: Start iPhone i DFU-modus.
Fremgangsmåte for iPhone 7, 8, X for DFU-modus: Slå av enheten din> Hold nede volum- og strømknappen helt i omtrent 10 sekunder> slipp av strømknappen mens du holder på volumknappen til DFU-modus vises.
Fremgangsmåte for andre enheter:
Slå av telefonen> Hold av / på-knappen og startknappen i omtrent 10 sekunder> slipp enhetens strømknapp, men fortsett med Hjem-knappen til DFU-modus kommer til å vises.
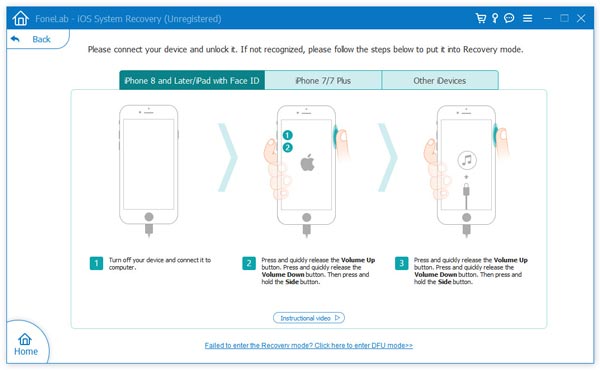
Trinn 3: Nå må du velge riktige enhetsdetaljer som modell, firmwaredetaljer. Etter det, trykk på Last ned.
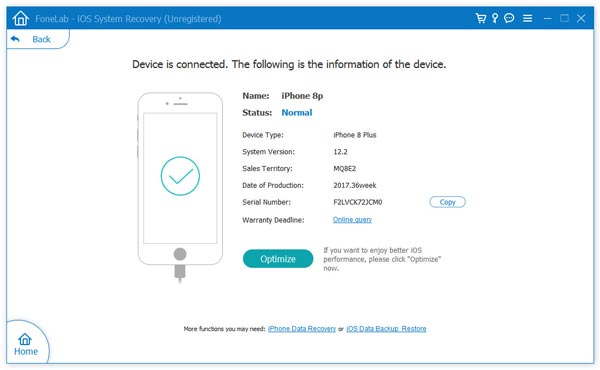
Trinn 4: Når nedlastingen er fullført, velger du Fix nå for å starte reparasjonsprosessen. Få minutter senere vil enheten bli gjenopprettet som normalt, og problemet ditt vil være borte.
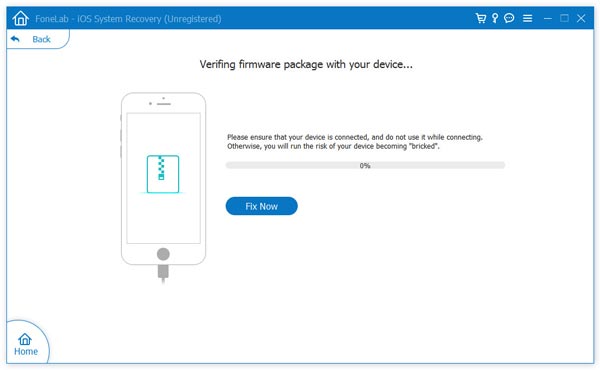
Gratis nedlastingGratis nedlasting
Hvor nyttig var dette innlegget?
Klikk på en stjerne for å rangere det!
Gjennomsnittlig rangering / 5. Stemmeantal: