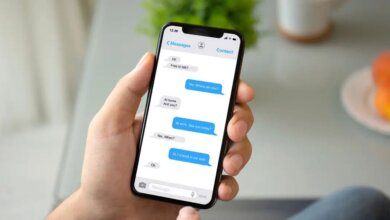Slik gjenoppretter du iPhone fra iCloud
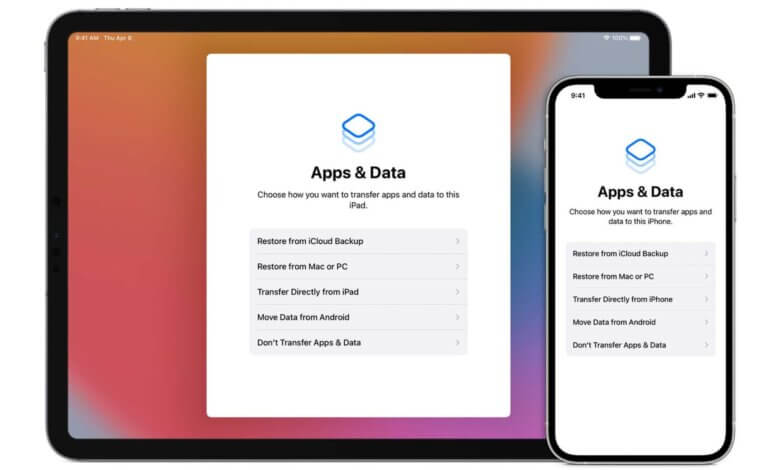
Situasjon 1: «Jeg kjøpte iPhone 13 Pro Max for noen dager siden. Nå vil jeg overføre all data fra min gamle iPhone Xs til den nye iPhone 13 Pro Max. Hvordan gjenopprette en iCloud-sikkerhetskopi av min gamle iPhone til den nye?"
Situasjon 2: "Er det en måte å gjenopprette en iCloud-sikkerhetskopi på min iPhone 13 Pro uten å tilbakestille enheten? Jeg ble fortalt at jeg må tørke telefonen for å gjenopprette en iCloud-sikkerhetskopi. Kan jeg gjenopprette iPhone fra iCloud-sikkerhetskopi uten å slette den? Jeg trenger bare å få tilbake noen gamle bilder fra iCloud-sikkerhetskopi.»
Hvert år, etter utgivelsen av en ny iPhone eller iPad, er det nye Apple-brukere som stiller de samme spørsmålene: om de skal sette opp iPhone som ny eller gjenopprette den fra sikkerhetskopiering? hvordan kommer jeg til appene og dataskjermen for å gjenopprette iPhone etter det første oppsettet? Hvordan gjenopprette en iPhone fra iCloud-sikkerhetskopi uten å slette eksisterende iPhone-data? Hvis du også har ett av disse spørsmålene ved gjenoppretting av iPhone 13 Pro Max/13 Pro/13, iPhone 12/11/Xs/XR/X, iPhone 8/8 Plus/7/7 Plus/6/6s, iPad og andre fra iCloud backup, finn det riktige svaret her.
Slik gjenoppretter du iCloud-sikkerhetskopi fra gammel iPhone til ny
Når du får en ny iPhone og vil gjenopprette en iCloud-sikkerhetskopi fra din gamle iPhone for å overføre innhold til den nye enheten, er dette hva du bør gjøre.
- På din gamle iPhone 5c/5s/6/6 Plus/6s/6s Plus, gå til Innstillinger > iCloud > iCloud Backup. Sørg for at iCloud Backup er slått på. Trykk på Sikkerhetskopier nå å lage en sikkerhetskopi.
- Slå på din nye iPhone 13/12/11/Xs/X/8/8 Plus/7/7 Plus og begynn å konfigurere din nye iPhone. Hvis du har konfigurert iPhone, kan du lære hvordan du gjenoppretter iPhone fra iCloud-sikkerhetskopi etter første oppsett.
- Følg oppsettstrinnene. Når du ser en Wi-Fi-skjerm, velg et Wi-Fi for å bli med.
- Du vil da se apper og data-skjermen, trykk på Gjenopprett fra iCloud-sikkerhetskopi hvis du vil gjenopprette den gamle iCloud-sikkerhetskopien.
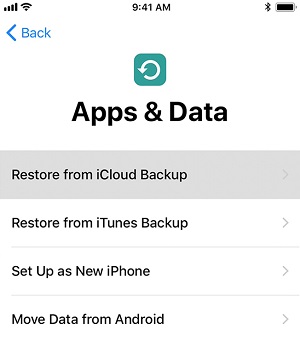
- Skriv inn Apple ID og passord av din gamle iPhone for å gjenopprette iCloud-sikkerhetskopien.
Apper og data-skjermen på iPhone vises bare når du setter opp iPhone. For å gå til apper og data-skjermen og gjenopprette etter oppsett, må du tilbakestille iPhone. Følg trinnene nedenfor for å gjenopprette iCloud-sikkerhetskopi etter oppsett.
Slik gjenoppretter du iCloud-sikkerhetskopi etter oppsett
I en konfigurert iPhone, for å gjenopprette iPhone fra iCloud, kan du:
-
- Gå til «Innstillinger» > «Generelt» > «Tilbakestill» > «Slett alt innhold og innstillinger». Trykk på Slett iPhone for å slette alt innholdet på din iPhone.
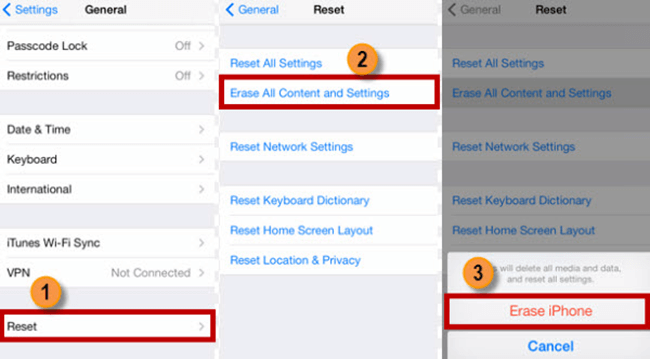
- iPhone vil starte på nytt.
- Følg veiledningen til Setup Assistant for å konfigurere iPhone.
- når Apper og dataskjerm kommer opp, velg alternativet "Gjenopprett fra iCloud-sikkerhetskopi". Og logg på iCloud-kontoen din for å gjenopprette sikkerhetskopien du trenger.
Men gjenoppretting av iPhone fra iCloud-sikkerhetskopi i trinnene ovenfor vil slette alle data på iPhone. Hvis det er data på din iPhone som ikke er inkludert i sikkerhetskopien, mister du dataene.
Vil du gjenopprette iPhone-data fra iCloud-sikkerhetskopi uten å tilbakestille den? Prøv følgende tredjepartsprogramvare.
Slik gjenoppretter du iPhone fra iCloud-sikkerhetskopi uten tilbakestilling (ingen data slettet)
iPhone Data Recovery kan brukes til å selektivt hente data fra iCloud-sikkerhetskopier. Det kan:
- Last ned iCloud-sikkerhetskopier på PC/Mac.
- Gjenopprett bilder, kontakter, meldinger, WhatsApp-meldinger og mer fra de nedlastede iCloud-sikkerhetskopiene til PC/Mac.
Med programvaren kan du gjenopprette iCloud-sikkerhetskopi, men trenger ikke å tilbakestille iPhone og gjenopprette hele sikkerhetskopien. Bare last ned programmet, logg på med Apple-ID-en din, og pakk ut og gjenopprett iPhone fra iCloud-sikkerhetskopi.
Gratis nedlastingGratis nedlasting
Trinn 1: Logg på med din Apple-ID
Kjør iPhone Data Recovery på datamaskinen din. Velg alternativet "Gjenopprett fra iCloud-sikkerhetskopi" og skriv inn iCloud-kontoen din med Apple ID og passord.


Trinn 2: Velg sikkerhetskopien du vil ha, og last den ned
Etter å ha skrevet inn, vil du se at sikkerhetskopifilene på iCloud-sikkerhetskopikontoen din vises automatisk. Velg sikkerhetskopien du ønsker og klikk "Last ned" i «State»-kolonnen i den tilsvarende sikkerhetskopifilen.
Brukere kan spørre: Hvorfor er sikkerhetskopifilen min mindre enn den som er oppført på iCloud?
Hvis det du laster ned med iPhone Data Recovery er forskjellig fra sikkerhetskopifilen lastet ned fra iCloud, noe du bør vite: iCloud backup-filen inneholder mer informasjon som kjøpshistorikk, enhetsinnstillinger og noen appdata som iPhone Data Recovery ikke laster ned . Dermed er størrelsen på iCloud-sikkerhetskopien større enn programmets.
Trinn 3: Forhåndsvis og gjenopprett
Programvaren vil automatisk begynne å skanne alle dataene i den nedlastede iCloud-sikkerhetskopien. Etter en kort stund kan du begynne å forhåndsvise dataene. Velg hva du vil ha tilbake og klikk på "Gjenopprett" nederst i vinduene for å gjenopprette bilder, meldinger, notater, kontakter eller andre fra iCloud-sikkerhetskopi til datamaskinen.

iPhone Data Recovery kan ikke bare gjenopprette iCloud-sikkerhetskopi, men gjenopprette iPhone-data fra iTunes backup eller gjenopprette slettede data fra enheten din direkte. Dette programmet støtter gjenoppretting av tekstmeldinger, kontakter, notater, bilder, videoer, kamerarulle, kalender, påminnelser, anropshistorikk osv. fra iCloud/iTunes-sikkerhetskopi for iPhone 13/12/11 og iPad.
Tips: For å få gamle data på din nye iPhone, kan du også overføre de nødvendige dataene fra den gamle iPhonen til den nye med iOS-overføring.
Gratis nedlastingGratis nedlasting
Hvor nyttig var dette innlegget?
Klikk på en stjerne for å rangere det!
Gjennomsnittlig rangering / 5. Stemmeantal: