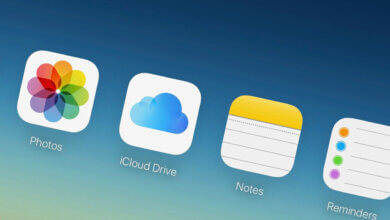7 måter å låse opp iPhone uten Face ID eller passord
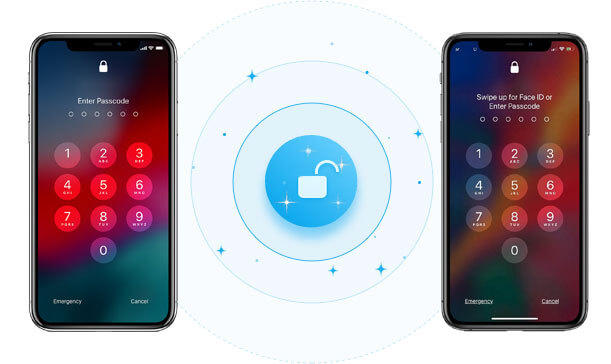
Face ID er en helt ny måte utviklet av Apple for å låse opp iPhones. Da det offisielt ble en del av iOS-sikkerhetsfunksjonene, så de fleste på det som den mest effektive måten å beskytte enheten og data på. Men i nyere tid har enkelte iPhone-brukere rapportert at de ikke har tilgang til enhetene sine på grunn av et problem med Face ID-autentisering.
Hvis du har blitt låst ute av iPhone på grunn av mislykket Face ID-autentisering, ikke bekymre deg. I denne guiden skal vi se på dette problemet og tilby deg praktiske løsninger for å låse opp iPhone uten Face ID.
Del 1. Lås opp iPhone uten Face ID når du vet passordet
Lås opp iPhone med passord i stedet for Face ID
Du kan låse opp din deaktiverte iPhone med passordet i stedet for Face ID når du ikke får Face ID til å fungere. Slik gjør du det:
- Åpne innstillinger på enheten.
- Velg "Face ID & Passcode" og trykk deretter på "Slå på passord på"Alternativet.
- Klikk på "Passord Alternativer” for å angi en 4-sifret eller 6-sifret kode.
- Skriv inn det nye passordet for enheten og skriv det inn på nytt for å bekrefte det. Når passordet er angitt, vil du nå kunne låse opp iPhone ved å bruke passordet i stedet for Face ID.
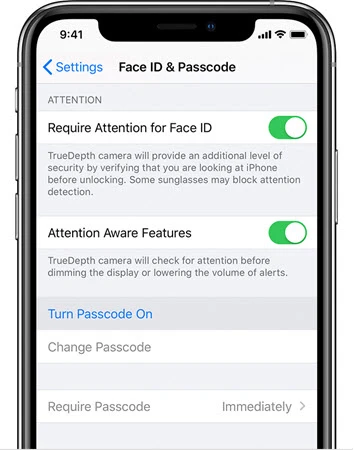
Prøv hard omstart for å låse opp iPhone uten Face ID
Du kan også prøve å omgå noen av Face ID-problemene ved å starte enheten på nytt. Slik starter du enheten på nytt:
- Trykk og slipp deretter Volum opp-knappen raskt. Gjør det samme med Volum ned-knappen.
- Trykk og hold inne strømknappen til Apple-logoen vises på skjermen.
- Skriv inn passordet når du låser opp enheten.
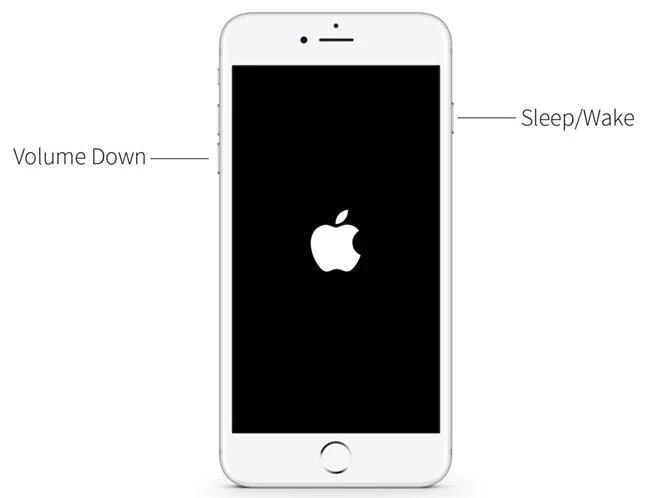
Del 2. Lås opp iPhone uten passord og Face ID
Lås opp iPhone raskt med iPhone Unlocker
Hvis du ikke får tilgang til iPhone på grunn av en funksjonsfeil i Face ID, og du har glemt iPhone-passordet samtidig, er den beste måten å låse opp enheten på å bruke et tredjeparts opplåsingsverktøy kalt iPhone Unlocker. Med dette verktøyet kan du enkelt låse opp iPhone uten passord eller Face ID. Følgende er noen av funksjonene som gjør det til den beste løsningen:
- Den kan umiddelbart låse opp iPhone uten Face ID.
- Den kan låse opp 4-sifret og 6-sifret passord samt Touch ID på alle iPhone eller iPad.
- Den støtter alle iOS-enheter, inkludert en enhet med ødelagt skjerm eller deaktivert skjerm
- Du kan også bruke den til å låse opp iPhone fra iCloud-aktiveringslåsen for å nyte alle funksjonene.
- Opplåsingsprosessen er veldig enkel og klikk-men, ingen teknisk kunnskap er nødvendig.
Gratis nedlastingGratis nedlasting
Slik låser du opp iPhone uten passord eller Face ID:
Trinn 1: Installer iPhone Unlocker på datamaskinen din og start deretter programmet. I hovedvinduet velger du alternativet "Lås opp iOS-skjermen" og klikk deretter på "Start".

Trinn 2: Klikk på “neste” og koble din iPhone til datamaskinen med en USB-kabel, og vent til programmet oppdager enheten.

Hvis ikke, kan du følge trinnene på skjermen for å sette iPhone i DFU-modus eller gjenopprettingsmodus for å få den oppdaget.

Trinn 3: Nå blir du bedt om å laste ned den tilsvarende fastvarepakken. Bare klikk på "Last ned” og den nødvendige fastvaren for enheten vil bli lastet ned.

Trinn 4: Når fastvarepakken er lastet ned til datamaskinen din, klikk på "Begynn å låse opp" for å begynne å låse opp iPhone uten Face ID.

Prosessen vil ta noen minutter. Hold iPhone tilkoblet under opplåsingsprosessen. Enheten vil starte på nytt når prosessen er ferdig.
Gratis nedlastingGratis nedlasting
Annen metode for å låse opp iPhone uten Face ID
Hvis du har lett etter en genuin ny metode for å låse opp enheten din uten å lykkes, ikke bekymre deg fordi det faktisk er en ny måte å gjøre det på. Det innebærer litt oppsett, men det fungerer absolutt.
- Start med å aktivere stemmestyringen. Du finner den i innstillinger under tilgjengelighet alternativ. Du kan også bare søke etter stemmestyring direkte i søkefeltet.
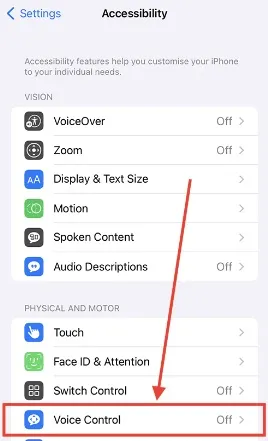
- Deretter oppretter du en ny tilpasset kommando.
- Du må nå skrive inn setningen du skal bruke for å åpne iPhone. Du kan bruke hvilken som helst setning du vil som for oss, vi brukte bare "Åpen".
- Derfra trykker du på "Kjør egendefinert gest"-alternativet, og deretter på skjermen på enheten din, skriv inn nøyaktig hvor passordet ditt skal være. For eksempel, hvis 1111 er passordet ditt, vil du trykke øverst til venstre på skjermen fire ganger.
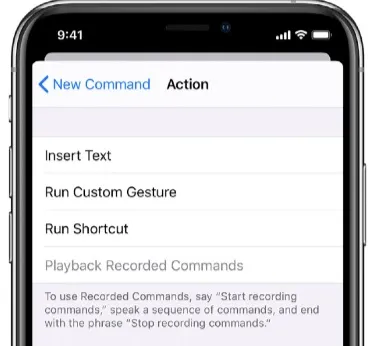
- Etter å ha gjort det, trykk bare på lagre og prøv det. Gå til låseskjermen, og prøv deretter å bruke uttrykket du opprettet for å kjøre bevegelsen.
- Skulle knappetrykkene være noe av eller litt trege, fortsett å redigere bevegelsen til den er akkurat slik du forventer at den skal være.
Prøv gjenopprettingsmodus med iTunes
Å sette iPhone i gjenopprettingsmodus og gjenopprette den i iTunes er en annen fin måte å fikse en Face ID som ikke fungerer. Slik gjør du det:
- Start iTunes på datamaskinen og koble deretter iPhone til datamaskinen ved hjelp av USB-kabel.
- Trykk og hold inne sideknappen og en av volumknappene til strømavbryteren vises. Dra den for å slå av enheten og koble enheten til PC-en mens du holder inne sideknappen. Fortsett å holde knappen inne til gjenopprettingsmodusskjermen vises.
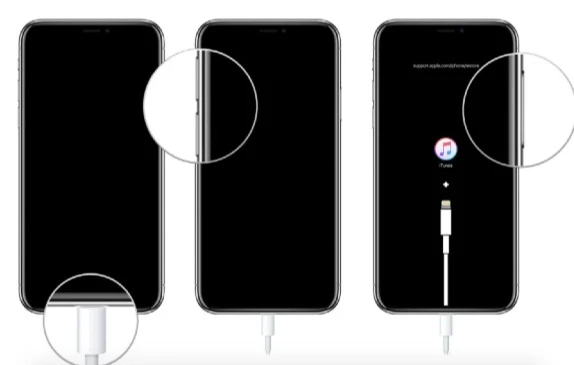
- Du skal se en melding i iTunes som ber deg om å gjenopprette enheten. Klikk "Gjenopprett" og iTunes vil forsøke å gjenopprette enheten og installere den nyeste fastvaren.
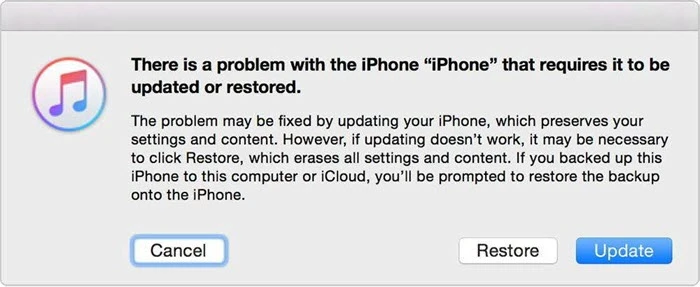
Når prosessen er fullført, bør du kunne låse opp iPhone uten Face ID eller passord.
Lås opp iPhone med iCloud
iCloud er nok en levedyktig metode for å låse opp iPhone uten å bruke et passord eller Face ID, spesielt hvis du prøvde iTunes og det ikke fungerte og du ikke har tenkt å bruke et tredjepartsverktøy. Mer spesifikt tilbyr iCloud tjenesten Finn min iPhone som du kan bruke til å slette og låse opp enhver låst iPhone. Forbeholdet er at denne metoden bare er vellykket hvis du har Finn My-funksjonen allerede aktivert på den låste enheten.
Først må du sørge for at du har slått på den låste iPhone og den er koblet til nettverket. Hvis alt er klart, følg disse trinnene for å låse det opp.
- Finn en hvilken som helst tilgjengelig enhet, for eksempel en telefon, iPad eller datamaskin. Åpne nettleseren på enheten og besøk icloud.com. Lån en av et familiemedlem eller en venn hvis du bare har din låste iPhone.
- Bruk den samme Apple-ID-en du har brukt på den låste iPhonen for å logge på icloud.com.
OBS: Du må kanskje prøve en annen metode i tilfelle du ikke kan logge på icloud.com på grunn av autentiseringsproblemer.
- Når du har logget på, vil det være flere apper tilgjengelig i iCloud. Så klikk på Finn iPhone for å få tilgang til nettappen Finn min iPhone.
- Når du blir henvist til iCloud Find My iPhone-siden, velger du iPhone. Din iPhone vil vises på kartet. Klikk når den gjør det Slett iPhone og følg ganske enkelt instruksjonene som vises for å slette og deretter låse opp iPhone-en din uten passord eller Face ID.
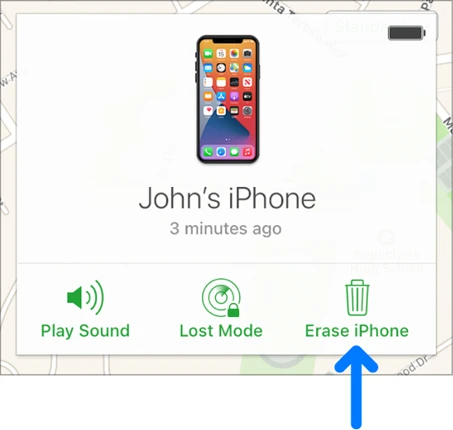
Lås opp låst iPhone uten å bruke en annen enhet
De to metodene ovenfor krever at du bruker en annen enhet, sannsynligvis en datamaskin eller iPad, for å låse opp iPhone uten å bruke et passord eller Face ID. Denne metoden krever imidlertid ikke at du bruker en annen enhet for å låse opp din låste iPhone, så hvis du ikke kan få tilgang til eller låne en annen enhet, er den perfekt for deg. Det eneste kravet er at iPhone-en din må kjøre iOS 15.2 eller nyere versjon, og den bør ha Finn min-funksjonen aktivert. Hvis alt er angitt, følg disse trinnene:
- Skriv inn feil passord 7 ganger uten stans. Du vil se en popup-melding på iPhone-skjermen som sier "iPhone utilgjengelig, prøv igjen om 15 minutter". Nederst til høyre i meldingen vil det være et Slett iPhone-alternativ, så trykk på det.
- Trykk på Slett iPhone alternativet en gang til og skriv inn det nøyaktige Apple ID-passordet du brukte til å logge på iCloud-kontoen din på iPhone. Når du gjør det, vil iPhone umiddelbart slette og låse opp seg selv.
Ekstra tips: Hva vil skje hvis du ikke bruker Face ID
Hvis du ikke bruker Face ID, er det visse fine funksjoner du vil miste. Følgende er bare noen av dem:
- Uten en Face ID vil du ikke kunne låse opp enheten ved å skanne Face. Du må sveipe og deretter oppgi et passord for å låse opp enheten
- Du vil heller ikke kunne bruke Face ID til å autentisere andre tjenester som betaling når du bruker Apple Pay-kjøp.
- Enheten din vil ikke kunne skanne Face før du har konfigurert Face ID.
konklusjonen
Når du ikke klarer å autentisere Face ID, kan det hende at du ikke kan låse opp iPhone og derfor ikke kan bruke enheten. Løsningene ovenfor er alle utformet for å hjelpe deg med å omgå dette problemet og få Face ID til å fungere normalt igjen, eller bruke en annen autentiseringsmetode som et passord. Velg en metode du kan stole på, og følg de enkle trinnene for å implementere den. Ikke nøl med å dele tankene dine eller spørsmål du måtte ha om dette emnet eller andre iOS-relaterte problemer, og vi vil gjøre vårt beste for å prøve å hjelpe deg på alle måter vi kan.
Gratis nedlastingGratis nedlasting
Hvor nyttig var dette innlegget?
Klikk på en stjerne for å rangere det!
Gjennomsnittlig rangering / 5. Stemmeantal: