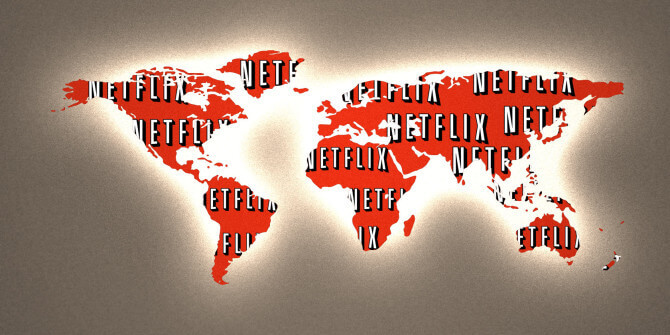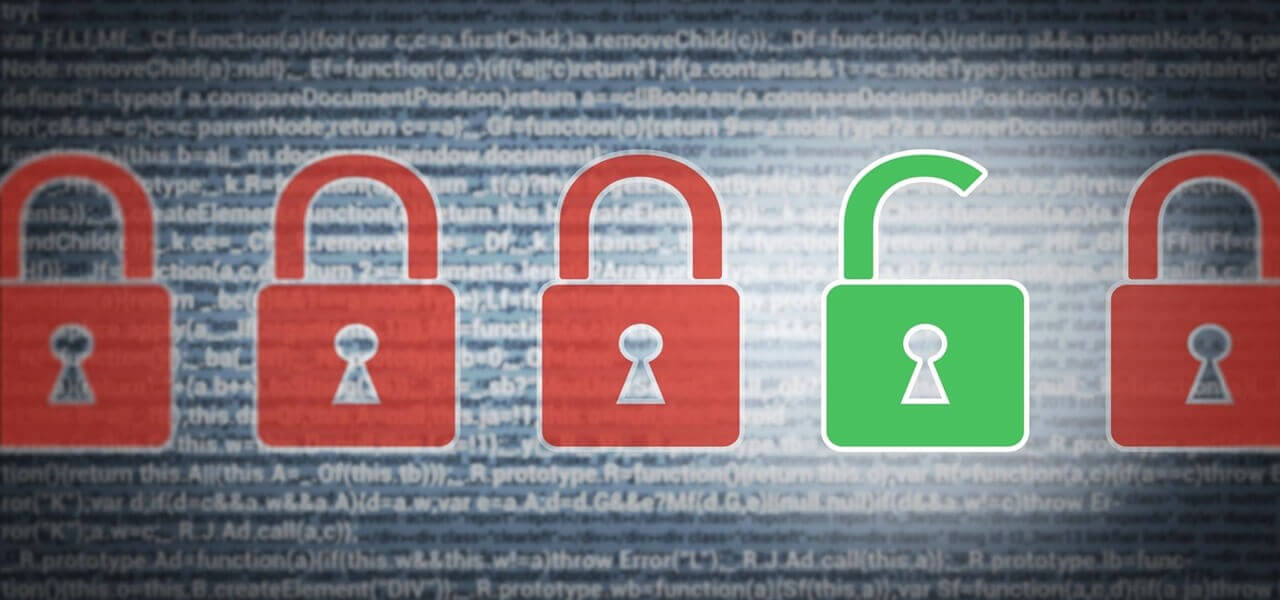Slik blokkerer du et nettsted på Google Chrome
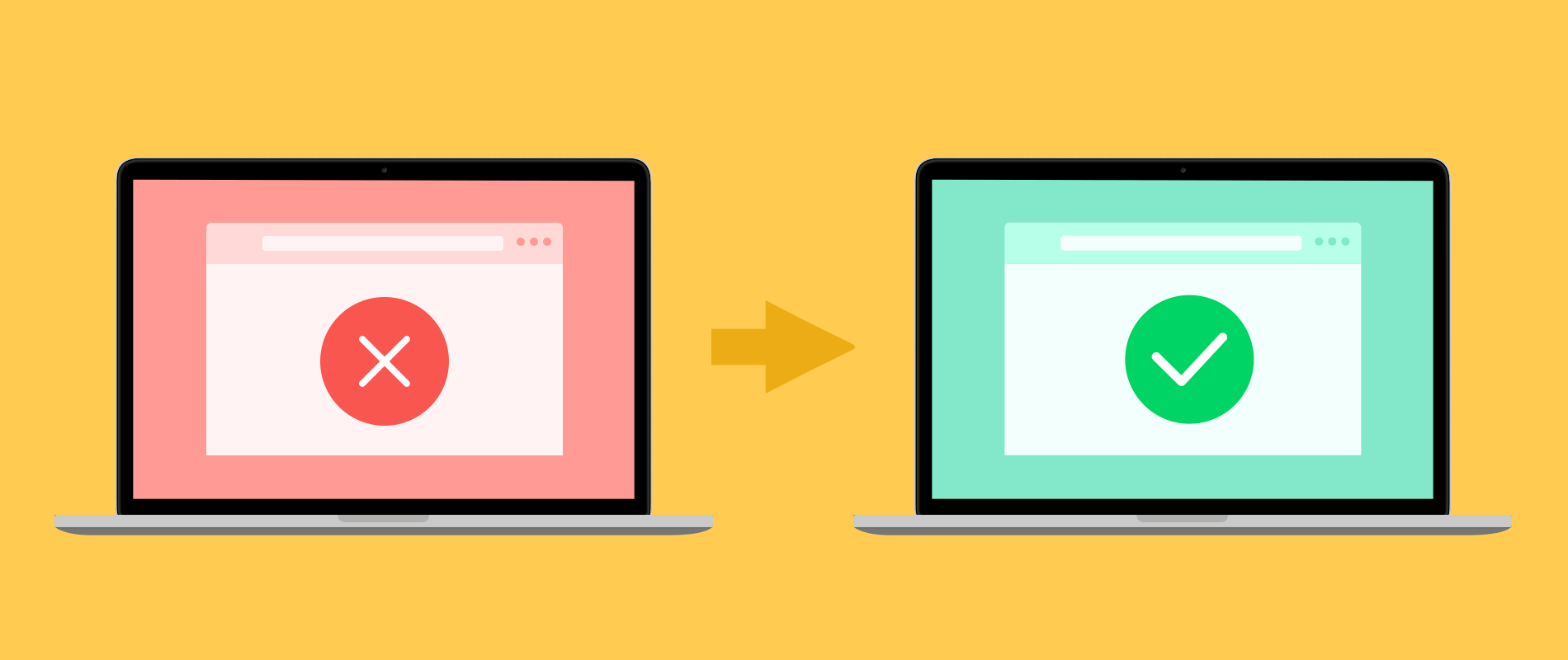
Hver gang du skriver inn en adresse på et bestemt nettsted, eller hvis du søker etter noe på Google, men nektet feil dukker opp i vinduet ditt. Noen ganger åpner du en lenke, og deretter vises en blodrød skjerm med feil på skadelig programvare på skjermen.
Hva er meningen med slike tegn? Hvorfor kan du ikke åpne nettstedet? Er det skadelig for deg selv og datamaskinen din også? Hvordan kan et nettsted være skadelig for noen? Hvordan vil det påvirke programvaren din? Mange spørsmål dukker opp i tankene dine hver gang du møter denne typen feil. Det er flere grunner til å føre denne saken. Nå skal vi diskutere årsakene en etter en og løsningen også. Så du vil kunne åpne det blokkerte nettstedet på Google Chrome.
Hvorfor blokkeres nettsteder i Google Chrome?
1. Når du åpner et nettsted på Google Chrome, og den røde skjermen vises med feilen med skadelig programvare, betyr det at det er noe galt med innholdet på nettstedet.
2. Hvis du ser på et nettsted ofte, men plutselig slutter å fungere, er det kanskje på grunn av noe dårlig innhold som er begrenset av Google.
3. Noen nettsteder har virus, og når du surfer på nettstedet, vil du få et virus i systemet ditt. Et virus kan også skade dataene dine og arbeidshastigheten. Dette er en av grunnene til blokkerte nettsteder i Google Chrome.
4. Google Chrome blokkerer nettsteder, som de mener er skadelige for systemet ditt, og hvem som helst kan hacke systemet ditt med det nettstedet.
5. Noen ganger blokkerer Google Chrome nettsteder fordi kanskje myndighetene ikke tillater deg å åpne nettstedet.
6. Noen nettsteder inneholder skadelig programvare og skript, som vil skade systemet ditt, og personen som har laget nettstedet vil kunne komme inn i systemet ditt.
7. Når du åpner et bestemt nettsted som du må nå aldersgrensen for, blir nettstedet blokkert hvis din alder ikke når.
Måter å fjerne blokkering av nettsteder på Chrome
Vi har diskutert årsakene til at nettsteder blir blokkert av Google Chrome, men hvordan kan du oppheve blokkeringen av et nettsted på Google Chrome? Vel, her er noen tips, eller du kan si trinn som vil hjelpe deg med å enkelt oppheve blokkeringen av et nettsted på Google Chrome.
Du kan oppheve blokkeringen av et nettsted på Google Chrome ved hjelp av NordVPN. Men hva er NordVPN? NordVPN er den virtuelle private nettverkstjenesteleverandøren, som lar deg få tilgang til de blokkerte nettstedene på Google Chrome. Det fungerer også på Windows, macOS og Linux, mobilapper for Android, iOS og Android TV.
Hvordan kan du oppheve blokkeringen av nettstedet på Google Chrome med NordVPN?
Du må følge trinnene nedenfor for å oppheve blokkeringen av nettsteder ved hjelp av NordVPN:
Trinn 1. Last ned NordVPN og registrer deg.
Trinn 2. Etter nedlasting installerer du NordVPN på datamaskinen din.
Trinn 3. Velg nettsteder eller skriv inn adressen til de spesifikke nettstedene i NordVPN, som du vil åpne.
Trinn 4. Vent litt etter at du har skrevet inn adressen.
Trinn 5. Det vil opprettes en forbindelse mellom nettstedet og NordVPN.
Trinn 6. Når en forbindelse vil bygges, vil du kunne åpne det blokkerte nettstedet.
Andre triks for blokkering av nettsteder på Google Chrome
Vi har diskutert hvordan du kan oppheve blokkeringen av et nettsted på Google Chrome med NordVPN. Det er andre triks for å få tilgang til blokkerte nettsteder.
Bruk proxy-metoden
Hvis nettstedet er blokkert på Google Chrome på grunn av problemer, så ikke bekymre deg, du kan bruke proxy-metoden for å åpne det blokkerte nettstedet på systemet ditt.
Hundrevis av fullmakter er tilgjengelige gratis på internett, men hvordan kan du oppheve blokkering av nettsteder med proxyen?
1. Åpne først proxy-nettstedet.
2. Gå ned, det vil være et alternativ i URL-boksen.
3. Skriv inn URL-adressen til det blokkerte nettstedet og skriv inn.
4. Her går det, det blokkerte nettstedet er klart til bruk.
Bruk IP i stedet for URL
Myndigheter som blokkerer nettsteder kjenner nettadressen bare noen ganger, men ikke IP-adressen. Du kan angi IP-adressen til de blokkerte nettstedene i stedet for å angi URL-en som er blokkert. Ved denne metoden kan du enkelt åpne det blokkerte nettstedet.
Endre fullmektiger
Noen ganger åpner noen nettsteder gjennom et bestemt proxy-nettsted, og prøver deretter å bruke forskjellige proxy-nettsteder for å åpne de blokkerte nettstedene i Google Chrome. Ikke alle blokkerte nettsteder åpnes med samme fullmakter.
Bruk utvidelser
Hvis sosiale medier blir blokkert av institusjonen, kontoret eller skolen din, hvordan kan du oppheve blokkeringen av Netflix på skolen eller oppheve blokkeringen av Youtube på skolen? Du kan installere Chrome-utvidelser, som lar deg åpne de begrensede nettstedene hvor som helst.
Bytt ut DNS-server
Du kan prøve denne metoden for å erstatte DNS-serveren, som du vil være i stand til å krysse blokaden med. Generelt, Google DNS og OpenDNS for å få tilgang til åpne blokkerte nettsteder på Google Chrome.
Wayback Machine
Det er en interessant tjeneste der den lagrer alle detaljene på nettstedene og dens variasjoner på internett. Du kan bruke den til å få tilgang til variantene av nettstedet som allerede er blokkert i Google Chrome.
Fjern blokkering av nettsteder fra Google Chrome-innstillinger
Noen nettsteder er blokkert av administratoren i Google Chrome. Hvordan blokkerer du et nettsted av administratoren? Du kan åpne blokkeringen av nettstedet fra Google Chrome-innstillingen ved å følge de gitte trinnene.
1. Åpne Chrome-nettleseren.
2. Klikk på de tre punktene øverst til høyre i Google Chrome, og en meny vises.
3. Åpne innstillinger fra menyen, og velg avanserte innstillinger i menyen.
4. Velg system og åpne proxy-innstillinger.
5. Velg tilkoblinger og deretter LAN-innstillinger.
6. Fjern merket for innstillingene for automatisk registrering, og velg innstillingen for proxy-serveren.
7. Skriv inn adressen og porten i proxy-innstillingene.
8. Klikk på OK, så vil du kunne åpne det blokkerte nettstedet i Google Chrome.
Du kan følge noen av trinnene som er nevnt ovenfor for å oppheve blokkeringen av et nettsted på Google Chrome.
Hvor nyttig var dette innlegget?
Klikk på en stjerne for å rangere det!
Gjennomsnittlig rangering / 5. Stemmeantal: