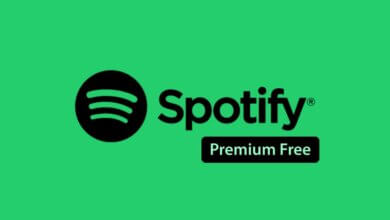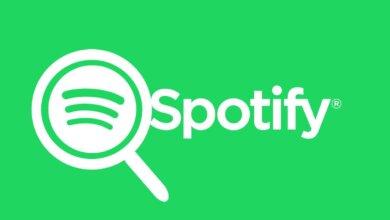Hvordan dele en Spotify-spilleliste
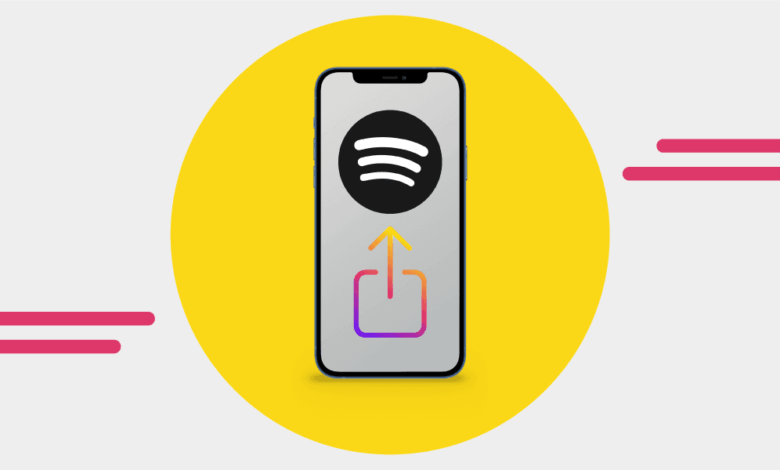
Spotify gjør det mulig å få tilgang til musikkspor med familiemedlemmer og venner fordi det er en "dele"-funksjon i applikasjonen. Du kan umiddelbart dele Spotify-sanger og album med hverandre ved å dele dem via tekstmeldinger og sosiale medier.
Metodene på hvordan dele en Spotify-spilleliste fra Spotify-applikasjonene på både datamaskinen og iPhone eller Android-smarttelefonen er ganske nærme. Du kan lære alt dette ved å lese denne artikkelen. Du kan imidlertid dele disse spillelistene med så mange venner du vil ved å laste opp en lenke, samt laste den opp offentlig via Facebook-siden.
- Start Spotify-applikasjonen på datamaskinen.
- Start samlingen du vil dele ved å velge den i venstre rute. Du kan også søke etter en samling hvor som helst ved å gå til spørringsknappen nederst i applikasjonen. Dette er hva du må gjøre hvis du prøver å finne eller hvis du vil dele en Spotify-spilleliste som andre har laget.
- Velg menyikonet ved siden av den grønne "Spill"-fanen i den øvre delen av spillelisten eller høyreklikk på tittelen på albumet.
- Et rullegardinalternativ vil bli åpnet. For å få tilgang til de delte ressursene, klikk "Del".
- Velg deretter noen av alternativene, for eksempel Twitter eller Facebook, velg "Kopier spillelistekobling" -knappen. Du kan deretter kopiere og lime den inn i enten et e-postvarsel.
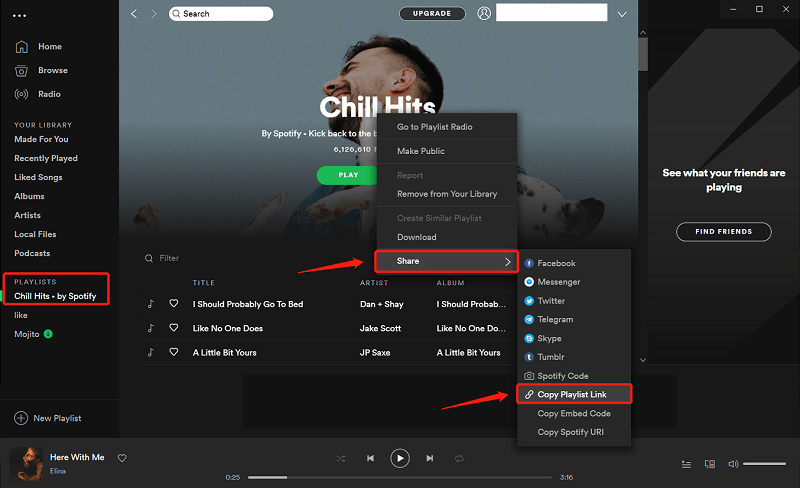
- Start Spotify-appen på din Android-smarttelefon eller -nettbrett.
- Velg "Ditt bibliotek"-knappen bare nederst i nettleseren din.
- Start spillelisten du vil dele igjen fra spillelistemappen.
- Klikk på de tre prikkene i krysset øverst til høyre på skjermen.
- Dette bør starte en popup med en lang rekke tilgjengelige alternativer. Klikk på "Del"-alternativet.
- Velg deretter ett av valgene for å dele spillelisten. Det avhenger sannsynligvis av applikasjonen du har hatt på gadgeten din, du kan til og med dele dem umiddelbart med en rekke sosiale medier, som Instagram og Snapchat. Du kan også velge "Kopier lenke" og sette inn spillelisten hvor du vil.
- Du kan også klikke på "Mer" for å se flere forslag. Du vil se valgene for å dele spillelisten for det meste gjennom AirDrop, Mail, Notes og mer. Sveip til venstre for å bla gjennom for mange valg, eller til og med klikk på valget når du har hjulpet til med å velge.
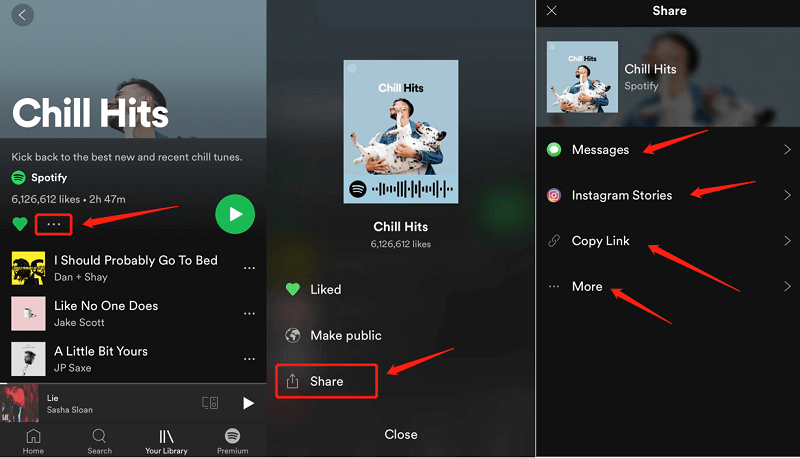
Velg sporet eller musikken du vil dele i henhold til dine behov, og klikk deretter på tre knapper øverst i Spotify-vinduet for å velge aksje. Du kan velge å dele spillelisten med Facebook, Messenger, Twitter osv.
Del 2. Hvordan lage en samarbeidsspilleliste på Spotify med én person?
Det kunne ikke vært enklere å bygge en delt spilleliste i Spotify. Alt i alt tar mindre enn 10 sekunder fra begynnelse til slutt, uansett om du bruker en datamaskin eller en telefonenhet.
Skrivebordsverktøy
- Høyreklikk på spillelisten du vil aktivere en samarbeidsspilleliste i den venstre kolonnen.
- Trykk på fanen Delt spilleliste.
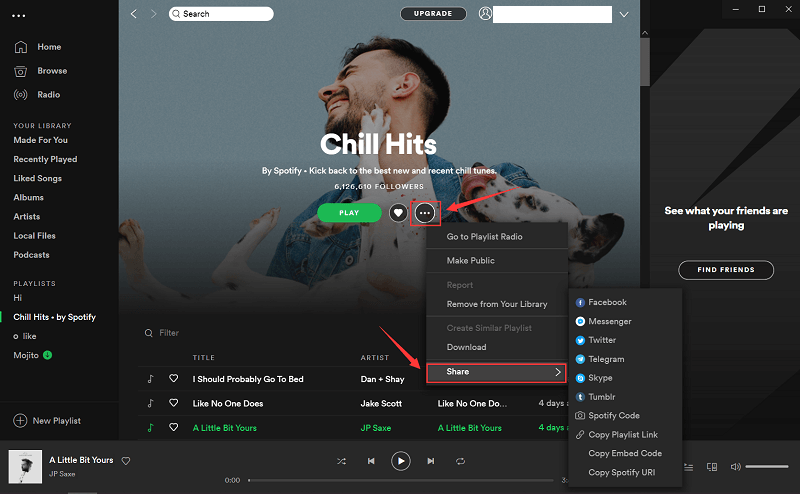
Nettbrett/mobil
- Velg biblioteket ditt.
- Velg spillelistene og velg den du vil jobbe med, du må ha vært utvikleren for å gjøre alt dette.
- Klikk på Legg ved bruker-knappen i øvre venstre hjørne for å opprette en delt spilleliste.
- Velg Collaborative Create.
- Velg Copy Link eller til og med en av de tilgjengelige sosiale mediesidene, og send den til noen venner, uansett hva du vil.
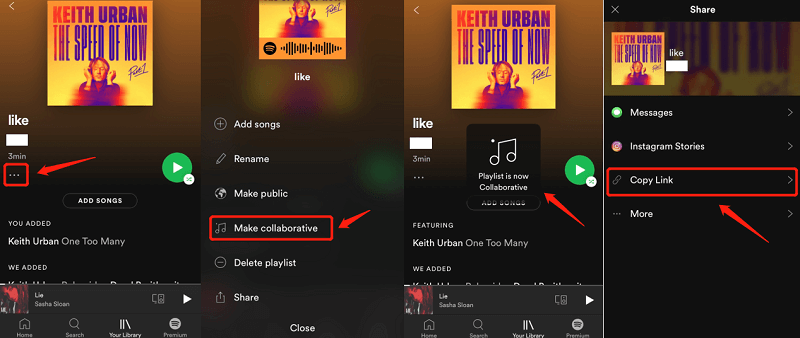
Det du vil dele i de delte spillelistene dine er åpent for deg, hvis det er de nyeste podcastene du har hørt, nye sanger eller et stand-up-show for å gjøre vennene dine underholdt hele dagen.
Å oppdatere Spotify-kontoen din for Family er ikke en komplisert oppgave, men det er ikke klart nøyaktig hva du må gjøre for å gjøre flyttingen. Dessverre kan du egentlig ikke gjøre noen av disse forbedringene fra Spotify-innstillingene for smarttelefonen eller datamaskinen din.
Men hvis du er en nåværende Spotify Paid-bruker eller en gratis klient, vil Spotify Family-oppdateringsprosessen være den samme.
- Først, flytt til spot.com via nettstedet ditt og logg deretter på din nåværende konto eller bygg en ny.
- Etter dette, gå til spot.com/family. Omvendt kan du velge pilikonet ved siden av kontoen din for å åpne rullegardinmenyen og deretter velge Konto.
- Igjen fra Kontosammendrag-fanen, trykk på Family Premium vises på venstre sidefelt.
- Velg knappen Kom i gang.
- Skriv inn betalingsopplysningene dine og trykk Start din Spotify Premium.
- Oppmuntre opptil fem ekstra brukere til Spotify Family-abonnementet ditt ved å bruke e-postkontoene som Spotify bruker.
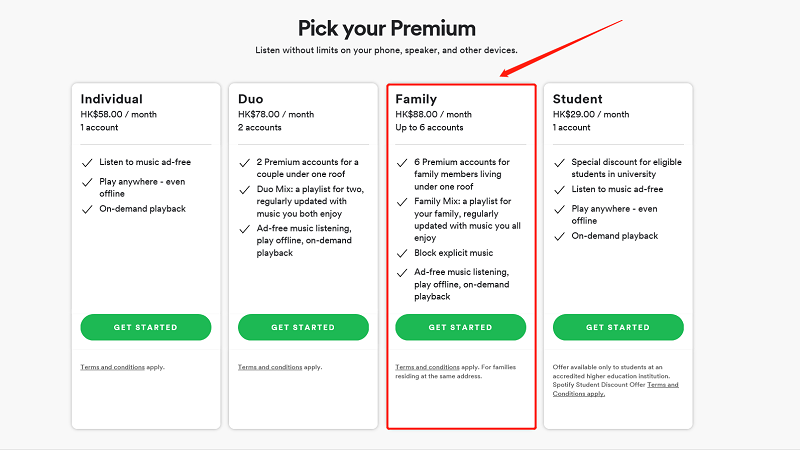
Du må kontrollere medlemmer med Spotify Family-abonnementet ditt fra nettleseren din. For å aktivere eller slette brukere fra profilen din, gå til spot.com/account og velg Gå til Administrer familiekontoene dine. Hvis du har hatt en plass åpen, kan du be hvem som helst om å bruke e-postkontoen deres eller gi dem en direkte tilkobling, og vil få vite hvordan du deler en Spotify-spilleliste.
Dessverre er det egentlig ikke noe alternativ for enkelt å trekke tilbake noens tilkobling til Spotify Family-abonnementet ditt. I stedet skal du ha og introdusere noen annerledes eller opprette en ny invitasjonsforbindelse. Dette vil avinstallere den valgte brukeren fra kontoene og fjerne tilkoblingen til Spotify Premium.
Dessverre kan ikke «likte musikk» din deles. Men du kan plassere alle sammen i en spilleliste og i stedet dele den via en lenke for å tillate en delt spilleliste gjennom kontoen din. Eller ved å bruke en applikasjon som heter Spotify Music Converter. Du kan lage og dele alle likes og sanger du vil selv om du ikke er en Spotify-bruker.
Ikke alle kan oppleve Spotify offline-modus siden den er eksklusiv for betalte brukere. Gratis kunder har begrenset tilgang til Spotify-sanger på nettet. Dette er grunnen til at Spotify Music Converter kommer hit. Dette lar alle Spotify-brukere få tilgang til spor inkludert spillelister. Ved konverteringen kan du koble til alle Spotify-spor offline, spesielt hvis du ikke bruker et Spotify-betalt abonnement.
Gratis nedlastingGratis nedlasting
Slik gjør du det.
- Last ned Spotify Music Converter På datamaskinen din.
- Installer og kjør den på datamaskinen din ved å klikke på programmet.
- Når du har startet programmet, kopierer du alle URL-filer du vil ha fra Spotify.
- Lim inn URL-filen i konverteringsboksen.
- Velg riktig filformat.
- Klikk på "Konverter"-knappen på høyre side av programmet.
- Vent på nedlastingsprosessen. Nå kan du dele Spotify-sporet uten å bruke Spotify-applikasjonen.
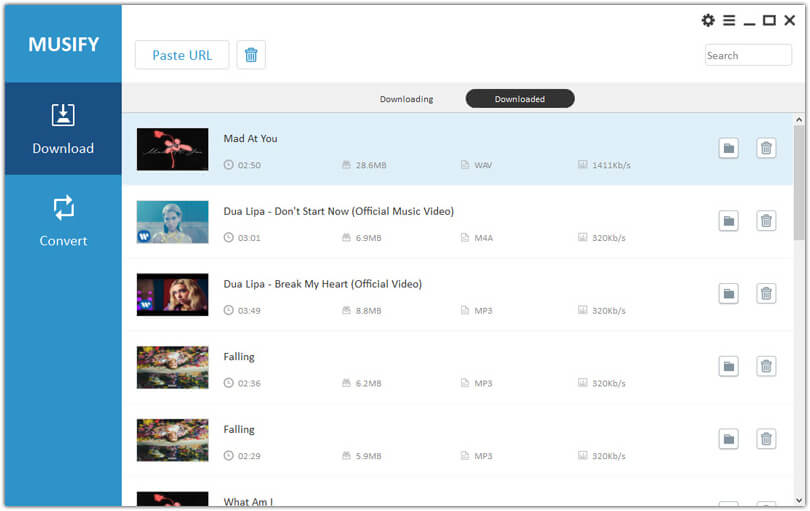
konklusjonen
Nå som du lærer en rekke måter å dele Spotify-spillelister på, er det virkelig på tide å begynne å motta og sende unike og originale musikalske valg mellom venner og familie. Det er to metoder for å dele en Spotify-spilleliste.
Det aller første alternativet er å finne spillelisten du vil dele gjennom kategorien Spillelister i kontrollapplikasjonen i venstre kolonne. Høyreklikk med en spilleliste innenfor denne kategorien vil trekke opp en ledetekst som inneholder en rekke valgfrie aktiviteter, som "Del." Flytt musen til Del vil vise et andre lag inkludert alle dine delte valg. Du kan også laste ned Spotify-spillelisten med Spotify Music Converter slik at du kan dele dem med venner, familie og klassekamerater.
Gratis nedlastingGratis nedlasting
Hvor nyttig var dette innlegget?
Klikk på en stjerne for å rangere det!
Gjennomsnittlig rangering / 5. Stemmeantal: