Slik løser du feil på iPhone / iPad-programvareoppdatering mislyktes

Så lenge den siste versjonen av iOS er utgitt, er mange iPhone-brukere ivrige etter å laste den ned for å få tilgang til de nye og avanserte funksjonene og for å holde enheten sunn. Men dessverre, noen ganger kan du mislykkes. Ikke bekymre deg, dette innlegget deler mange gode metoder for å fikse slike iPhone-oppdateringsfeil og lar deg oppgradere enheten til den nyeste iOS jevnt.
Gratis nedlastingGratis nedlasting
Del 1: 4 Løsninger for å fikse programvareoppdatering for iPhone / iPad mislyktes
Løsning 1: Start iPhone / iPad på nytt, og prøv på nytt. I det øyeblikket du ser feilmeldingen på iOS-programvaren (som iOS 12) mislyktes på skjermen, er det bare å trykke på Lukk, og deretter slå av enheten som du pleier å gjøre. 10 minutter senere, trykk på av / på-knappen igjen og vent til Apple-logoen vises. Deretter blir du sendt til låseskjermen. Bare lås opp enheten og prøv å oppdatere fastvaren igjen.
Løsning 2: Sjekk nettverksstatus og vent en stund, følg noen enkle trinn nedenfor:
- Start med å sjekke ruteren din og sørg for at den er slått på og fungerer som den skal. Slå deretter av ruteren i rundt 10-15 minutter og vent.
- Slå nå på ruteren og koble til Wi-Fi på iPad / iPhone.
- Når iPhone er koblet til vellykket, går du til "Innstillinger"> "Generelt"> "Programvareoppdatering" og prøver å installere den nye fastvaren igjen.
Løsning 3: Oppdater iPhone / iPad med iTunes.
Trinn 1: Last ned den nyeste iTunes først på PCen.
Trinn 2: Koble deretter enheten til PC-en din via USB og vent til iTunes gjenkjenner det.
Trinn 3: Trykk nå på Sammendrag fra grensesnittet. Deretter velger du Se etter oppdatering.
Trinn 4: Trykk til slutt på Oppdater når du blir bedt om at det er en oppdatering tilgjengelig. Pass på at du ikke kobler fra enheten under prosessen.
Løsning 4: Last ned fastvaren manuelt. Hele prosessen vil ta noen minutter, så vær tålmodig.
- Først laster du ned fastvaren på din PC. Husk å laste ned den mest passende filen for din iPhone / iPad, avhengig av modell og type. Du kan laste ned IPSW-filen for hver enhetsmodell på denne lenken.
- Fest nå iPhone / iPad til datamaskinen med USB og vent til iTunes gjenkjenner den. Når du er ferdig, må du trykke på “Sammendrag” i iTunes og gå videre.
- Sist trykk "Shift" (for Windows) eller "Option" (for Mac) og trykk "Gjenopprett iPad / iPhone" -fanen.
Del 2: Løs programvareoppdatering for iPhone / iPad mislyktes Feil uten å miste data
Hvis du anser at de ovennevnte 4 løsningene er for kompliserte, kan du prøve en annen i denne delen. Det er iOS System Recovery, som umiddelbart kan diagnostisere problemet og fikse det uten tap av data. Så hva venter du på? Kom igjen, følg min vei.
Trinn 1: Last ned, start og kjør programvaren. Velg "iOS System Recovery" fra hovedmenyen.

Trinn 2: Koble deretter enheten til PC-en via USB-kabel.

Trinn 3: Nå vil programmet identifisere iOS-enheten din og iOS-versjonen og oppdage den nyeste fastvaren automatisk. Bare trykk på Reparer. Da blir nedlastingen startet.
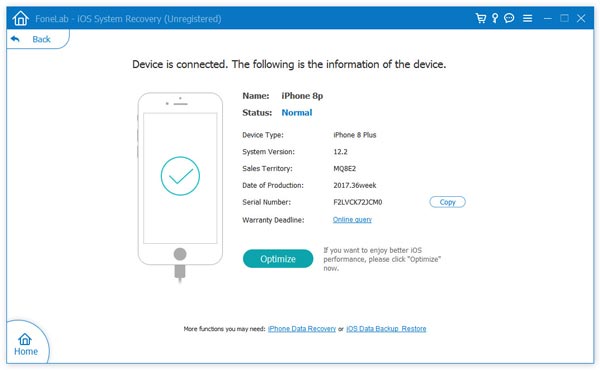
Trinn 4: Når nedlastingen er OK, begynner programmet å skanne enheten automatisk. Alt du trenger å gjøre er å sitte og vente på en melding som viser at reparasjon av operativsystemet er fullført.

Bare velg en av dem for å løse problemet ditt, de er verdt å prøve.
Gratis nedlastingGratis nedlasting
Hvor nyttig var dette innlegget?
Klikk på en stjerne for å rangere det!
Gjennomsnittlig rangering / 5. Stemmeantal:



