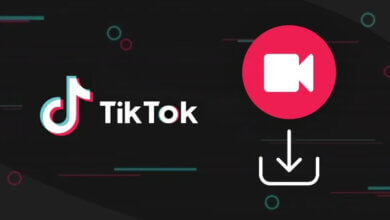[2024] Hvordan laste ned YouTube-videoer på iPhone og iPad
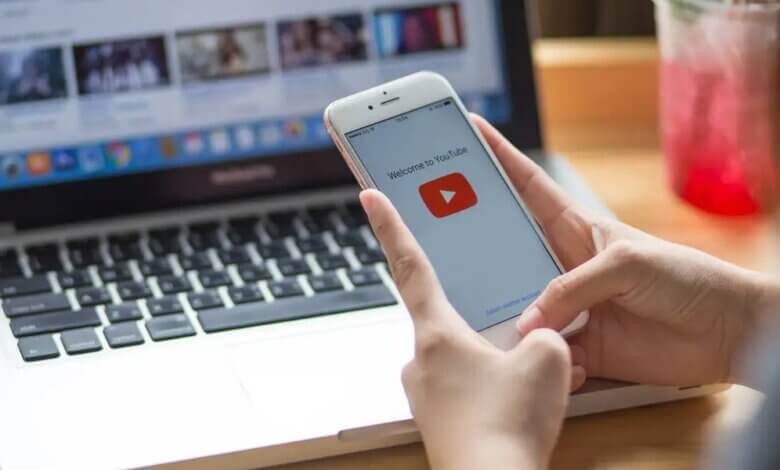
Det kan være lurt å lagre en video du fant på YouTube og deretter se den når du er borte fra Wi-Fi. Nedlasting av YouTube-videoer til iPhone eller iPad vil gi deg tilgang selv når du ikke er koblet til internett.
Hvordan laste ned YouTube-videoer på iPhone eller iPad? Hvis du ikke har noen anelse om det, viser vi deg hvordan.
Det kan være litt vanskeligere enn å laste ned YouTube-videoer til datamaskinen. Men det betyr ikke at det er umulig. Det er flere måter å lagre favoritt-YouTube-videoene dine på iOS-enheten din. Dette innlegget vil vise deg 5 effektive måter å laste ned YouTube-videoer på en iPhone eller iPad.
Måte 1: Abonner på YouTube Premium for å laste ned YouTube-videoer gratis
Den mest direkte måten å laste ned YouTube-videoer til iPhone eller iPad er med et YouTube Premium-abonnement. Dette kan være den eneste lovlige måten å lagre YouTube-videoer på iOS-enheten din. Når du abonnerer på YouTube Premium for $11.99 per måned, vil du kunne se videoer uten annonser og se nedlastingsknappen under videoene. Slik laster du ned YouTube-videoer i 1080p for offline visning:
- Åpne YouTube og finn videoen du vil lagre på iPhone/iPad.
- Klikk på Last ned mens videoen spilles av i YouTube-appen.
- Så gå til Bibliotek > Nedlastinger for å finne den nedlastede videoen og se den fritt når du vil.
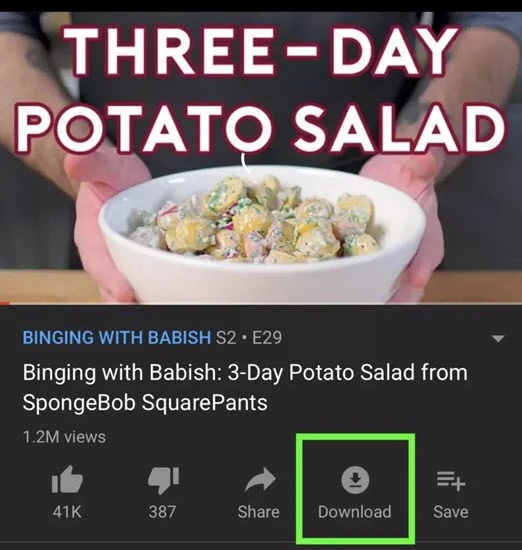
Måte 2: Slik laster du ned YouTube-videoer til iPhone via snarveier-appen
Hvis du ikke vil abonnere på YouTube Premium, kan du velge å bruke tredjeparts snarveier-appen for å laste ned YouTube-videoene til iOS-enheten din. Oppdater først iPhone eller iPad til den nyeste iOS-versjonen, og følg deretter disse enkle trinnene for å laste ned YouTube-videoer ved hjelp av Snarveier-appen:
Trinn 1: Last ned Snarveier appen fra App Store og åpne deretter denne siden på enheten din. Trykk på Få snarvei å installere den.
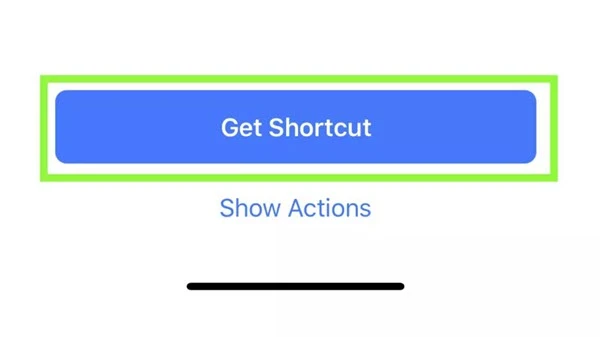
Trinn 2: Åpne en hvilken som helst app og trykk på Del knapp. Sveip til venstre på radene med ikoner nederst til du ser Mer ikon. Trykk på den og slå deretter på bryteren ved siden av Snarveier.
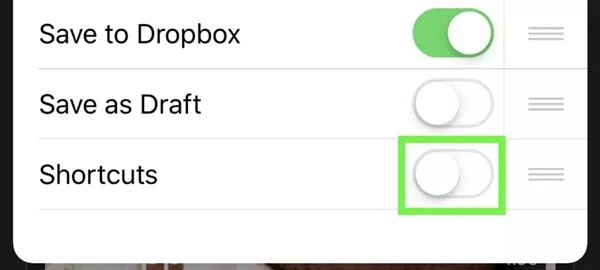
Trinn 3: Åpne YouTube-appen og spill av videoen du vil laste ned. Trykk på mens videoen spilles av Del og velg deretter Snarveier.
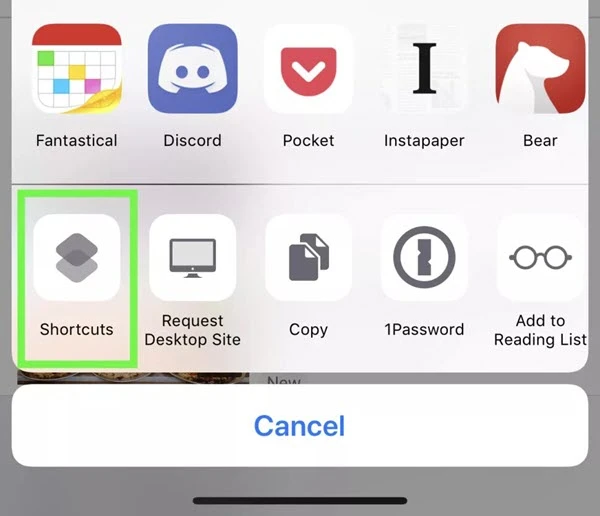
Trinn 4: Trykk Last ned YouTube og videoen vil bli lastet ned til din iPhone. Når videoen er lastet ned, trykk på Lagre i fotoalbum og videoen vil være tilgjengelig i Bilder-appen.
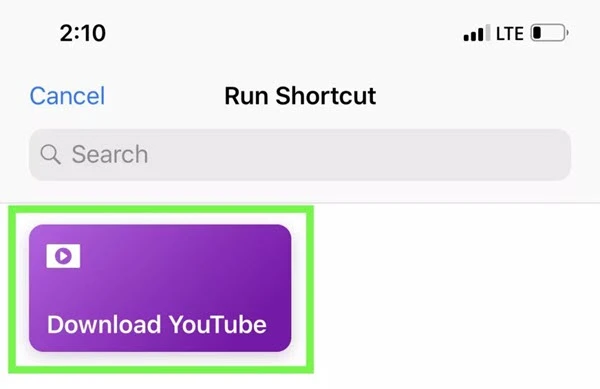
Måte 3: Hvordan laste ned YouTube-videoer til iPhone via Online Tool
Apple har fjernet alle YouTube-videonedlastingsapper for iPhone fra App Store. Heldigvis finnes det en løsning for å laste ned YouTube-videoer til iPhone eller iPad. Du kan bruke en filbehandlingsapp og nettverktøy for å lagre videoer fra YouTube. Her er hva du må gjøre:
Trinn 1: Last ned og installer Dokumenter ved Readdle app på enheten din. Det er en gratis filbehandlingsapp som kommer med en innebygd nettleser, som kan hjelpe deg med å laste ned YouTube-videoer.
Trinn 2: Gå nå til YouTube og finn videoen du vil laste ned. Trykk på Del ikonet og velg deretter Kopier kobling.
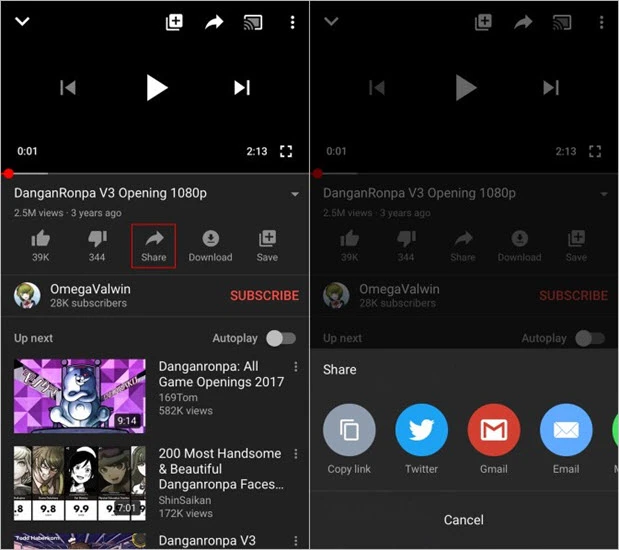
Trinn 3: Tilbake til Dokumenter-appen og trykk på ikonet nederst til høyre for å få tilgang til nettleseren. Gå til en online nedlaster som Y2Mate for å lime inn koblingen i det angitte feltet.
Trinn 4: Klikk på Last ned og siden vil vise nedlastingslenken for videoen. Velg kvaliteten du trenger og trykk på Last ned knappen ved siden av. Når videoen er lastet ned, kan du flytte den inn i iPhone-kamerarullen.
Måte 4: Slik laster du ned YouTube-videoer med ett klikk
I motsetning til videonedlastingsappene for iPhone, er det mange videonedlastingsverktøy tilgjengelig for å laste ned YouTube-videoer til en datamaskin. I dette tilfellet kan du også laste ned videoer fra YouTube på skrivebordet ditt og deretter overføre videoen til iPhone eller iPad.
Her anbefaler vi deg å bruke Online video nedlasting, et flott verktøy for å laste ned videoer fra YouTube og andre videodelingssider. Ved å bruke den kan du laste ned videoer i 720p, 1080p og til og med 4K med høy hastighet.
Følg disse enkle trinnene for å laste ned YouTube-videoer.
Trinn 1: Last ned og installer Online video nedlasting på datamaskinen din. Kjør programmet etter installasjonen.

Trinn 2: Åpne YouTube på datamaskinen og kopier koblingen til videoen i adressefeltet.
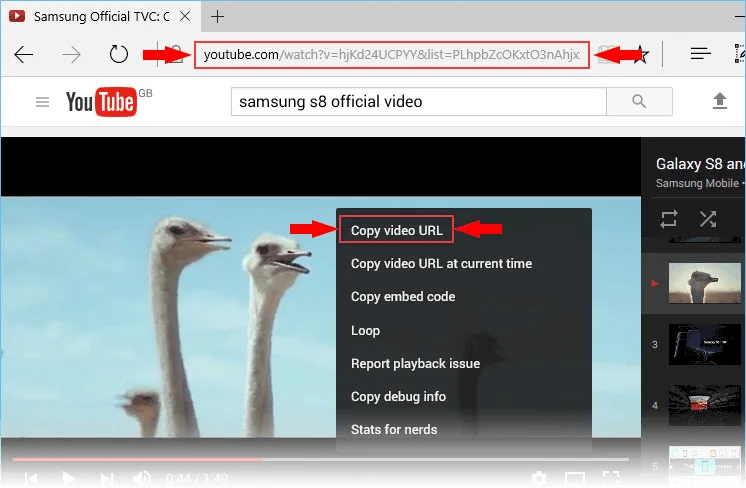
Trinn 3: Gå tilbake til nedlastingsprogrammet og klikk på + Lim inn URL ikonet for å lime inn videoens link i programmet. I popup-boksen kan du velge dine foretrukne innstillinger, inkludert utskriftskvalitet og lagringssted.
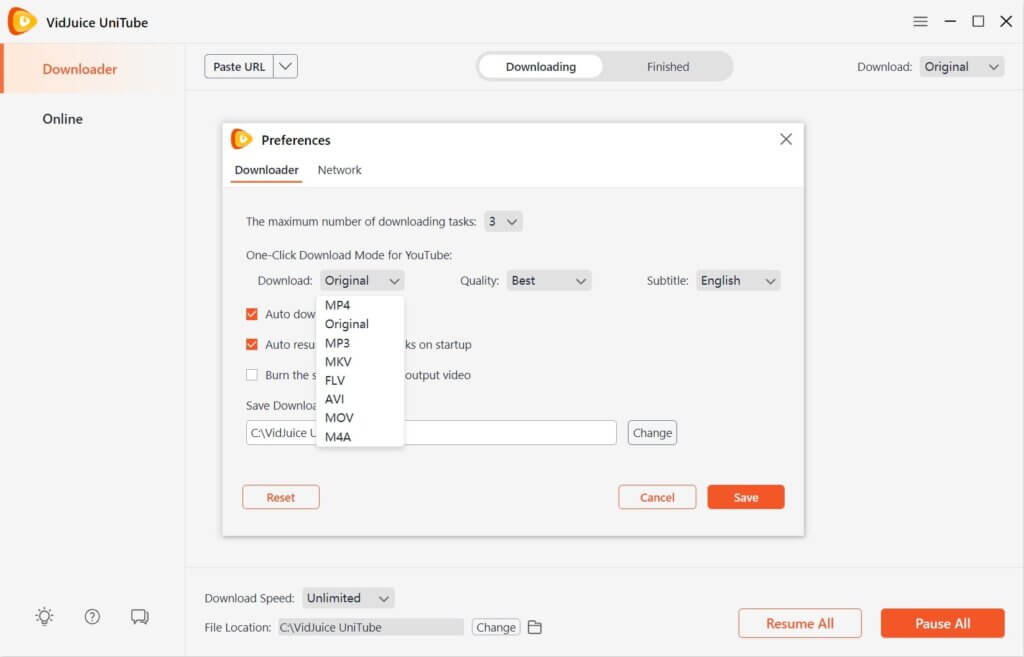
Trinn 4: Klikk Last ned og programmet vil begynne å laste ned videoen. Når nedlastingen er fullført, klikk på mappe ikonet for å få tilgang til den nedlastede videoen.

Du kan deretter enkelt overføre den nedlastede YouTube-videoen til iOS-enheten din ved å bruke iTunes eller et annet iPhone-administrasjonsverktøy som iPhone Transfer.
Gratis nedlastingGratis nedlasting
Måte 5: Hvordan lagre YouTube-videoer til iPhone ved skjermopptak
Hvis din iPhone kjører iOS 11 eller nyere versjoner, kan du enkelt ta opp enhetens skjerm, og du kan bruke denne funksjonen til å spille inn YouTube-videoen du vil lagre. Denne metoden er enkel og helt gratis. Følg disse enkle trinnene for å gjøre det:
- Åpne YouTube-appen på iPhone og finn videoen du vil laste ned.
- Endre retningen på enheten til liggende, og sveip deretter opp for å få tilgang til kontroll~~POS=TRUNC. Trykk på Record knapp.
- Begynn å spille av videoen, og når videoen stopper, trykk på Record knappen igjen for å avslutte opptaket. Den innspilte videoen vil bli lagret i kamerarullen.
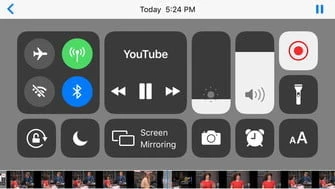
Hvor nyttig var dette innlegget?
Klikk på en stjerne for å rangere det!
Gjennomsnittlig rangering / 5. Stemmeantal: